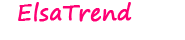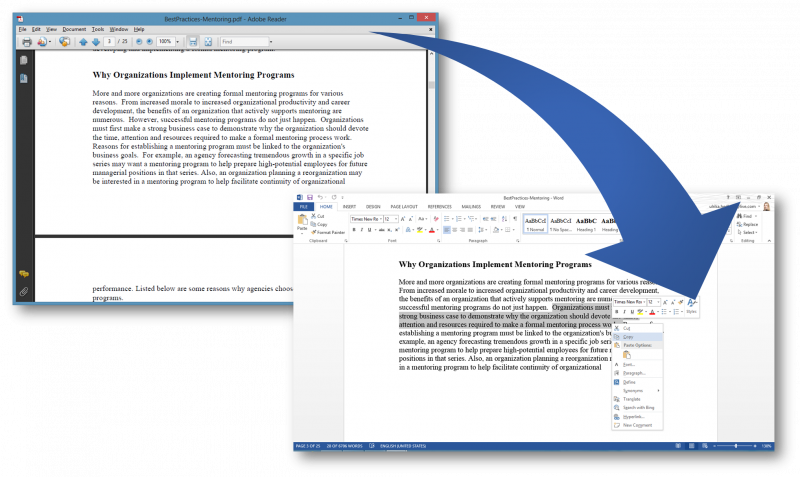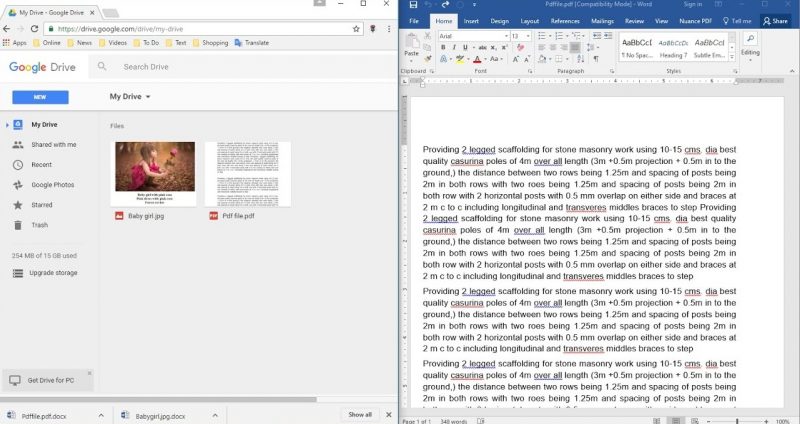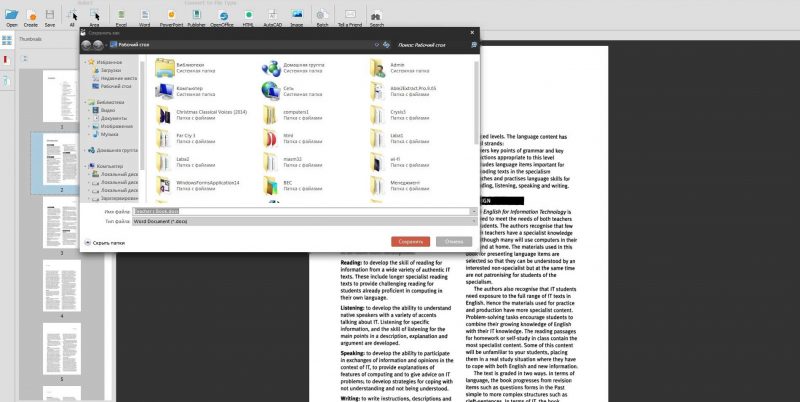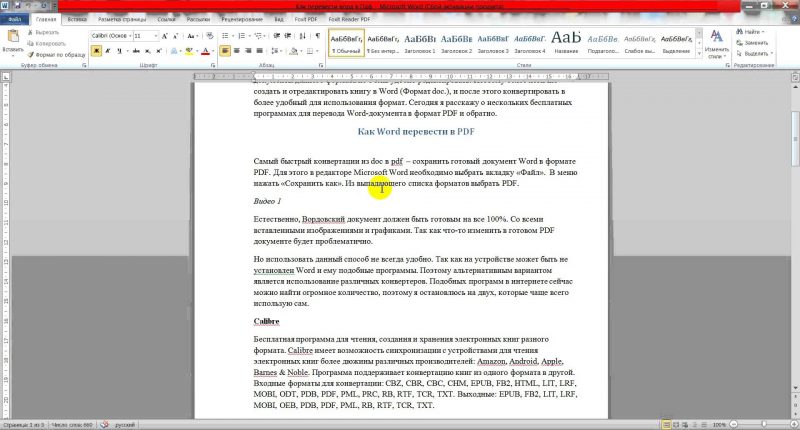PDF dokumenti su univerzalni - mogu se otvoriti na bilo kojem uređaju koji je opremljen velikim brojem operativnih sustava. Svugdje će izgledati identično i jednako će dobro raditi. PDF se obično koristi za objavljivanje e-knjiga, časopisa, uključujući obrazovne i znanstvene. Da biste radili s informacijama koje takav dokument sadrži, ponekad je potrebno datoteku pretvoriti iz jednog formata u drugi. Pokazujemo nekoliko jednostavnih načina koji će vam pomoći da shvatite kako pretvoriti PDF u Word.
Sadržaj materijala:
Programi za pretvorbu PDF-a u Word
Postoji mnogo programa za pretvaranje PDF-a u Word. Upoznajmo najpristupačnije - to su Microsoft Word i besplatni UniPDF.
Otvorite jednu od najnovijih verzija Worda. Postupamo kako slijedi:
- U gornjem izborniku odaberemo odjeljak "Datoteka", zatim "Otvori" i hrabro otvorimo PDF dokument, koji namjeravamo pretvoriti.
- Nakon što radite s ovom datotekom i uredite je, možete je spremiti u prethodnom formatu i kao dokument s ekstenzijom doc, docx.
Na taj se način PDF prevodi u Word.
Treba imati na umu da prilikom pretvorbe PDF datoteke u Word može doći do izobličenja dokumenta, prijelomi stranica neće biti na mjestu na kojem se nalaze u datoteci doc.
To je lako popraviti jednostavnim uklanjanjem.
Slično tome, možete napraviti i obrnuti prijevod Wordovog dokumenta u PDF, spremivši ga u odgovarajuće proširenje. Da biste to učinili, odaberite odjeljak "Datoteka" u izborniku, zatim "Spremi kao" i, u predloženom nizu opcija, kliknite liniju "PDF ili XPS".
U nekim slučajevima, pdf datoteka ima mnogo grafike, tablica. Program za pretvaranje PDF-a u Word pomoći će vam da se nosi s tako složenim dokumentom.Ovo je UniPDF, koji je proširio, u usporedbi s Microsoft Officeom, mogućnosti takvih operacija. Kvaliteta pretvorenih datoteka mnogo je viša. Uz to, postoje dodatne mogućnosti za pretvaranje pdf datoteka u druge formate osim Worda.
Za korištenje programa prvo ga morate preuzeti sa službenog web mjesta na računalo i instalirati:
Program se instalira u automatskom načinu rada dvostrukim klikom na njegovu ikonu.
Nakon raspakiranja i instaliranja UniPDF-a, trebali biste ga pokrenuti i nastaviti na sljedeći način:
- Potrebnu PDF datoteku morate povući klikom na lijevu tipku miša i, ne oslobađajući je, zalijepite u glavni prozor UniPDF.
- Zatim kliknite na ikonu datoteke da biste je odabrali.
- Sada kliknite gumb na kojem piše "Pretvori".
- Zatim trebate odrediti gdje točno na računalu želite spremiti pretvorenu datoteku.
- Kliknite gumb U redu.
Rad uslužnog programa bit će jasno prikazan u posebnom odjeljku stupca pod nazivom "Status". Po završetku postupka pojavit će se posebna poruka koja traži da pokrenete pretvorene dokumente.
Internetske usluge za pretvaranje PDF-a u Word
Na Internetu postoji mnogo posebnih korisnih servisa koji su u mogućnosti lako i brzo pretvoriti PDF datoteke u Word format. To je prikladno jer se ne morate zamarati instalacijom i radom posebnih programa.
Evo kratkog popisa takvih usluga:
Njihov se rad odvija po jednom principu. Sve što je potrebno je da datoteku s nastavkom pdf-a izravno prebacite na internetsku uslugu. I na kraju pretvorbe preuzmite već pripremljeni Wordov dokument s pružene veze.
Svi oni rade približno isto. Učitavate svoju PDF datoteku u bilo koju od ovih usluga. Pretvorit će se izravno pomoću same usluge, a zatim će vam se pružiti veza za preuzimanje već u potpunosti pripremljenog dokumenta u Word formatu.
Pretvori putem Google diska
Mogu li pretvoriti iz PDF-a u Word putem Google diska? Ovo je još jedan prikladan način pretvorbe datoteka.
Spremnik u oblaku lako se može koristiti na sljedeći način:
- Prvo ćete morati PDF datoteku prenijeti izravno na Google disk.
- Kad je postupak završen, desnom tipkom miša kliknite sliku slike.
- U izborniku koji se pojavi odaberite naredbu za otvaranje dokumenta u novom prozoru preglednika, a zatim idite na novi prozor i spremite ga u Word obliku.
- Da biste to učinili, u izborniku "Datoteka" na popisu koji se otvori označite "Preuzmi kao" i kliknite na "Microsoft Word (docx)".
Kad se dokument preuzme na računalo, provjerite njegovu kvalitetu.
Provjerite jesu li sve stranice i elementi pohranjeni besprijekorno. U suprotnom, pokušajte ponoviti postupak ili upotrijebite drugu dostupnu metodu - primijenite program ili internetsku uslugu.
Mogući problemi i rješenja
Događa se da su podaci u PDF datoteci slika, a ne tekst. Prevodeći dokument u riječ, ispada ne tekst s mogućnošću naknadnog uređivanja, već čitav niz slika. Takav dokument nije moguće urediti.
U tom je slučaju vrijedno koristiti poseban program koji prepoznaje tekst sa slika. Takvi programi su i plaćeni i besplatni. Najbolja opcija bit će isti Google Drive, jer on, za razliku od drugih programa, može pretvoriti čak skenirane stranice u tekstualni format.
Da biste to učinili, prenesite sliku ili pdf datoteku na Google disk, a zatim je otvorite pomoću Google dokumenata. Nakon otvaranja započet će postupak prepoznavanja, a datoteka će se u jednom prozoru pretvoriti u dva oblika - slika, a tekst će se pojaviti malo niže. To je prilično dostupno za kopiranje.
Isti tekst se također može odmah spremiti u traženi Word format, tako što ćete prvo izbrisati sliku izravno na usluzi Google Dokumenti, ostavljajući samo tekst.